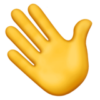How to WordPress: Bilder hochladen – so geht’s!
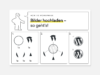
Du möchtest Bilder zu deiner WordPress-Website hinzufügen, aber brauchst eine Anleitung, wie du dabei am besten vorgehst? Dann beantwortet dir dieser Artikel deine Fragen!
Wir erklären dir, wie du Bilder in WordPress hochlädst, geben dir Tipps zur Verwaltung deiner Medien und geben dir Lösungsvorschläge, wenn du beim Upload deiner Medien auf Fehlermeldungen triffst.
Vorab: Wenn du neu im Umgang mit WordPress bist, lies vorab diesen Blogartikel, in dem wir dir eine Tour durch das WordPress-Backend und schon einige Tipps an die Hand geben.
Bilder in WordPress hochladen: So geht’s!
Um Bilder in WordPress hochzuladen, gehe wie folgt vor:
- Gehe in der linken Randleiste in deinem WordPress Backend auf “Medien” und dann darunter auf “Datei hinzufügen”.
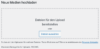
- Nun kannst du entweder über die Drag-und-Drop-Funktion ein Bild ins Feld ziehen oder über “Dateien auswählen” ein Bild von deiner Festplatte auswählen.
- Alle Bilder, die du in WordPress hinzugefügt hast, findest du auch in deiner “Medienübersicht”.
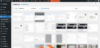
- Nun kannst du in den Beitrag oder die Seite gehen, zu dem du dein Bild hinzufügen möchtest. Füge nun eine neue Komponente zu, die beispielsweise als “Bild” benannt ist.

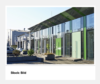
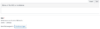
- Wähle jetzt das Bild aus der Medienübersicht aus, das du an dieser Stelle hinzufügen möchtest.
Bilder SEO
Damit die Bilder, die du im Backend hinzufügst, die Performance deiner WordPress-Website unterstützen, solltest du ein paar Richtlinien beachten. Wir empfehlen dir, diese Schritte bei jedem Bild durchzuführen, das du zu deinen Medien hinzufügst.
Alt-Text
“Alt” steht für “Alternative” und meint eine kurze, präzise Beschreibung des Bilds, das zum Backend hinzugefügt wird. Der Alt-Text – auch Alt-Tag oder Alt-Attribut genannt – wird dann wichtig, wenn ein Bild nicht angezeigt oder gesehen werden kann. Dann kann der Browser diese Beschreibung ausgeben oder sogar laut vorlesen.
Beim Alt-Text ist wichtig, dass du kurz, aber möglichst genau beschreibst, was auf dem Bild zu sehen ist.
Dateiname
Gib deinen Bildern sinnvolle Dateinamen. Oft werden Dateien kryptische Namen gegeben, die für die interne Ordnerstruktur sinnvoll sein können, für die Suchmaschinenoptimierung deiner Website jedoch hinderlich sind. Daher solltest du deinen Bildern eindeutige Namen geben, die das Thema und den Inhalt in wenigen Worten beschreiben.
Bildgröße
Große Bilddateien reduzieren die Ladegeschwindigkeit deiner Website, was sich wiederum negativ auf die Performance deiner Seite auswirkt. Daher solltest du große Bilddateien komprimieren, bevor du sie hochlädst. Dafür gibt es zahlreiche kostenlose Anbieter im Internet, die genau das anbieten. Wir empfehlen dir beispielsweise tiny jpg. Allerdings gibt es sogar kostenlose WordPress-Plugins, wie Imagify, die die Bilder auf deiner Website automatisch komprimieren.
Falls du mehr darüber lernen möchtest, wie du die Ladegeschwindigkeit deiner Website verbessern kannst, lies dazu unseren Blogartikel zum Thema “Pagespeed optimieren”.
Organisiere deine Bilddateien in WordPress
Je mehr Bilder du zu deiner Website hinzufügst, desto unübersichtlicher wird deine Mediathek. Häufig entsteht dann ein einziges Durcheinander und es wird immer schwieriger, eine gewünschte Datei wiederzufinden. WordPress bietet Plugins an, die dich dabei unterstützen, die Bilder in deiner Mediathek im Blick zu behalten.
WordPress-Plugin: Happy Files
Happy Files ist ein kostenfreies Plugin, mit dem du in deiner WordPress Mediathek zehn Ordner anlegen kannst. Benötigst du mehr Ordner, kannst du die bezahlte Version des Plugins für einmalig 59 USD kaufen und dann beliebig viele Ordner erstellen und das Plugin sogar auf mehreren Websites einsetzen.
Happy Files zu WordPress hinzufügen
Das Plugin kannst du auf der eigenen Website von Happy Files herunterladen und anschließend zu deiner Website hinzufügen, indem du in deinem Dashboard auf Plugins → Installieren klickst und anschließend “Plugin hochladen” auswählst.
Ordner in der Mediathek erstellen
Nachdem du das Plugin zu deiner WordPress-Website hinzugefügt hast, kannst du in deiner Mediathek Ordner und sogar Unterordner erstellen. Das kannst du in deiner Medienübersicht machen, in dem du auf “Create” klickst und anschließend einen Namen für deinen Ordner festlegst. Anschließend kannst du Bilder per Drag-and-Drop zu dem entsprechenden Ordner hinzufügen.
Bilder-Upload funktioniert nicht: Das sind mögliche Fehlerquellen
Du nutzt das falsche Bildformat
Eine häufige Fehlerquelle ist die Nutzung von falschen Bildformaten. Für den Upload von Bildern und Grafiken in WordPress empfehlen sich folgende Formate: JPEG für Bilder mit fotografischen Elementen, PNG und GIFs für (Info-)Grafiken und andere statische Medien.
Du hast keine Verbindung zum Server
Manchmal muss man einen Beitrag oder eine Landingpage über mehrere Tage bearbeiten: Wenn du deine Arbeit beendest, aber die Beitragsseite offen lässt und am Morgen darauf weitermachen willst, kann beim Upload von Medien eine Fehlermeldung erscheinen. Dieses Problem kann häufig schnell behoben werden, indem du deine Beitragsseite neu lädst oder dich gegebenenfalls neu einloggst.
Die maximale Dateigröße wird überschritten
Je nach Servereinstellung gibt es Begrenzungen für die maximale Dateigröße deiner Uploads. In unserem Backend können wir keine Bilder hochladen, deren Dateigröße mehr als 200 MB betragen.
Solltest du diesem Problem begegnen, komprimiere deine Bilddatei und versuche den Upload erneut.
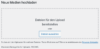
Der Speicherplatz des Hosters ist voll
Bricht dein Bildupload ohne Fehlermeldung einfach ab, kann der Speicherplatz des Webpakets des Hosters voll sein. Das lässt sich häufig lösen, indem du ungenutzte Dateien löschst und damit Speicherplatz in deiner Mediathek schaffst.
Fazit
Das Einfügen von Bildern in deine WordPress-Mediathek ist nicht kompliziert. Je öfter du Medien hinzufügst, desto schneller und sicherer wirst du im Ablauf. Achte beim Upload deiner Medien immer darauf, sie konsistent mit sinnvollen Dateinamen und Alt-Texten zu beschriften und die Dateigröße zu komprimieren, um die Performance deiner Website zu verbessern.