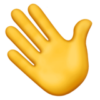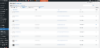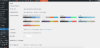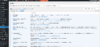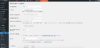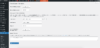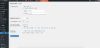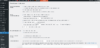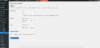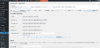How to WordPress: Beschreibung des Backends – Was findet man wo?
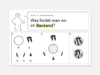
Das Backend einer WordPress-Website mag auf den ersten Blick kompliziert aussehen: “Wo finde ich die Startseite?”, “Wie füge ich Kolleg:innen zum Backend hinzu?” oder “Wie kann ich meine Medien bearbeiten?” sind legitime Fragen, wenn es um die ersten Berührungspunkte mit WordPress geht.
Wenn man die Struktur und die Funktionen des WordPress-Backends jedoch einmal verstanden hat, kann man sich schnell selbstbewusst über die Website navigieren.
Damit auch du das Backend deiner WordPress-Website kennst und Änderungen eigenständig vornehmen kannst, stellen wir dir hier die wichtigsten Funktionen vor!
Disclaimer: Jedes Backend einer WordPress-Website sieht unterschiedlich aus. Bei den Screenshots für diesen Artikel handelt es sich um das Backend unserer Friendventure-Website, die mit unserem Friendation-Standard erstellt wurde.
Aber kein Grund zur Sorge: Wir gehen in diesem Artikel ausschließlich auf die Standardfunktionen ein, die alle WordPress-Websites haben
Login
Logge dich ins WordPress Backend ein, indem du deine Website URL und dahinter /wp-admin in deinen Browser eingibst. In unserem Fall lautet diese URL
https://www.friendventure.de/wp/wp-admin/
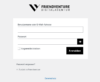
So gelangst du in diesen Login-Bereich und kannst dich mithilfe deiner Zugangsdaten anmelden.
Dashboard
Nach dem Login wirst du automatisch auf das Dashboard deines Backends weitergeleitet. Das Dashboard ist in mehrere Module unterteilt und soll dir einen Überblick geben, wie der aktuelle Stand deiner Website ist. Daher findest du hier allgemeine Informationen, wie die Anzahl deiner Beiträge oder eine Übersicht deiner letzten Aktivitäten.
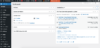
Beiträge
Bei den Beiträgen handelt es sich um deine Blogartikel und nicht um Landingpages oder Unterseiten, wie die Start-, Karriere- oder Kontaktseite. Auf unserer Friendventure-Website befinden sich alle Artikel (wie auch dieser), die im Backend unter “Beiträge” erscheinen, im Frontend unter “Insights”.
Übersicht
- Jeder Beitrag ist an ein Datum gebunden
- Die Beiträge werden chronologisch sortiert angezeigt
- Du kannst die Beiträge durchsuchen, filtern und sortieren, um schneller an den Eintrag zu gelangen, nach dem du suchst
- Du kannst neue Beiträge hinzufügen und bestehende bearbeiten
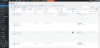
Beitrag erstellen
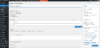
- Titel: Gib hier den Titel ein, den dein Beitrag haben soll. Der Titel des Beitrags wird an vielen wichtigen Stellen angezeigt, wie in der Titelleiste des Browserfensters oder -Tabs, beim Setzen eines Lesezeichens, im Verlauf des Browsers oder in den Ergebnissen von Suchmaschinen, wie Google & Co.
- Permalink: Nachdem du einen Titel eingegeben hast, generiert WordPress auf Basis dessen einen Permalink. Du kannst den Permalink auch bearbeiten und zu deinen Wünschen verändern.
- Editor: Hier kannst du den Inhalt deines Beitrags einfügen, schreiben und bearbeiten. Du kannst zwischen visuellem Editor und dem Texteditor wechseln. Ersteres zeigt dir Formatierungen, wie fett, kursiv oder • Aufzählungspunkte an. Im Texteditor arbeitest du mit HTML.
- Dateien hinzufügen: Dieser Button ermöglicht dir, Medien auszuwählen oder neue Dateien, wie Bilder, hochzuladen.
- Speichern: Nutze den Button “Speichern” im Entwurf-Modus, um Änderungen prüfen zu können, bevor du sie veröffentlichst.
- Veröffentlichen: Ist dein Beitrag fertig, kannst du ihn veröffentlichen. Dann erscheint er auch auf deiner Website. Lege vorher fest, wer deinen Beitrag wann sehen darf. So kannst du Beiträge beispielsweise auch planen.
- Revisionen: Während du einen neuen Beitrag erstellst oder einen bestehenden bearbeitest, erstellt WordPress alle 60 Sekunden eine Revision. Nutze diese Funktion, um frühere Versionen deines Beitrags anzusehen und gegebenenfalls wiederherzustellen.
- Beitragsbild: Das Beitragsbild wird das Vorschau- und Headerbild deines Beitrags. Meistens findet man es auf der Übersichtsseite deines Blogs und recht weit oben auf der Detailseite.
- Schlagwörter und Kategorien: Hier kannst du Schlagwörter und Kategorien auswählen, die zu deinem Beitrag passen. In manchen Fällen werden dem Beitrag diese Kategorien auch in der Blogübersicht zugewiesen und helfen beispielsweise bei der Suche und beim Filtern des Blogs.
Kategorien
Kategorien dienen dazu, deine Beiträge zu gruppieren und beispielsweise thematisch einzuteilen. Auf unserer Website findest du die Kategorien auf der Übersichtsseite der “Insights”. Dadurch sind beispielsweise alle Artikel, die zum Thema WordPress verfasst wurden, unter dieser Kategorie gelistet.
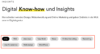
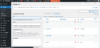
Im Backend kannst du deine Kategorien bearbeiten, löschen oder neue hinzufügen.
Medien
Übersicht
- In der Medienübersicht kannst du alle Mediendateien verwalten
Diese werden bereits auf der Website verwendet und/oder du bettest sie von hier aus in deine Beiträge und Seiten ein - Die Medien sind chronologisch sortiert
- Du kannst sie durchsuchen, filtern und sortieren und neue Dateien hinzufügen und alte bearbeiten oder löschen
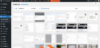
Dateien hinzufügen
Wähle die Datei aus, die du hochladen möchtest oder ziehe sie per Drag and Drop in das Feld “Dateien für den Upload bereitstellen”. Dann erscheinen die Dateien auch automatisch in der Medienübersicht und wurden der Mediathek hinzugefügt.
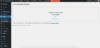
Seiten
Übersicht
- Seiten werden im Gegensatz zu Beiträgen nicht chronologisch sortiert
→ Seiten stehen für sich
→ Seiten sind nicht an Datum, Kategorie oder Schlagwort gebunden - Üblicherweise findet man hier Seiten, wie “Über uns”, “Kontakt” oder “Impressum”
- Seiten können nach Belieben einer Überseite zugeordnet werden
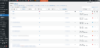
Seite erstellen
- Gehe wie bei Beiträgen vor: Das Erstellen einer Seite ist sehr ähnlich wie bei Beiträgen.
- Eltern: Lege eine “Eltern-Seite” fest, der deine neue Seite zu-/untergeordnet werden soll.
- Reihenfolge: Mit der Reihenfolge bestimmst du die Sortierung der Seiten im Menü auf deiner Website.
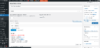
Kommentare
Übersicht
- Hier kannst du die Kommentare auf deiner Website verwalten
- Jeder Kommentar ist an einen Beitrag oder an eine Seite gebunden
- Sie werden chronologisch sortiert angezeigt
- Du kannst die Kommentare durchsuchen, filtern und sortieren
- Zusätzlich kannst du Kommentare genehmigen, zurückweisen oder als Spam markieren
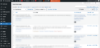
Design
Themes
… sind Designvorlagen, die das Layout deiner Website definieren. Hier kannst du sowohl kostenlose als auch kostenpflichtige Themes suchen und installieren: Die meisten davon kannst du über das Backend individualisieren und anpassen.
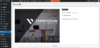
Design anpassen
Passe das Design an, um das Erscheinungsbild deiner Website zu verändern. Je nachdem, was für ein Theme du verwendest, stehen dir hier verschiedene Optionen zur Verfügung. Alle Änderungen kannst du in der Live-Vorschau ansehen und testen, bevor du sie speicherst.
Menüs
Hier kannst du die Menüs deiner Website verwalten. In deinem Menü sollten die wichtigsten Bereiche deiner Website verlinkt sein, damit Besucher:innen möglichst schnell darauf zugreifen können. Das Menü, das du im Backend bearbeitest, erscheint auf deiner Website ganz oben in einer Leiste. Bei uns sieht das Menü so aus:
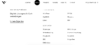
Im Backend kannst du die Struktur deines Menüs anpassen und Seiten hinzufügen oder entfernen.

Benutzer
Unter diesem Punkt kannst du die Benutzer:innen deiner Website verwalten. Benutzer:innen sind diejenigen, die einen Zugriff auf dein Backend haben. Alle Benutzer:innen sind an eine Rolle gebunden, die ihre Rechte definiert. Du kannst alle Benutzer:innen durchsuchen, filtern, sortieren und neue hinzufügen beziehungsweise bestehende bearbeiten.
Profil
Im Menüpunkt “Dein Profil” befinden sich alle deine persönlichen Angaben. Hier sind deine Informationen und Einstellungen für das Backend hinterlegt.
Folgende Informationen kannst du bearbeiten:
- Persönliche Optionen
- Name
- Kontaktinfo
- Über Dich
- Benutzerkonto-Verwaltung
Plugins
Installierte Plugins
Plugins erweitern oder verändern die Funktionalität der WordPress-Seite. Hier kannst du auch nach kostenlosen Plugins suchen und sie installieren.
Weitere Funktionen
Du kannst Plugins…
- Installieren: Hier kannst du Plugins im WordPress Repository suchen und über diesen Menüpunkt installieren.
- Aktivieren & Deaktivieren: Nach der Installation kannst du das Plugin aktivieren, um es zu benutzen. Selbstverständlich kannst du es auch deaktivieren.
- Löschen: Lösche deaktivierte Plugins, wenn du sie nicht mehr benötigst.
- Aktualisieren: Sollte ein Update für ein installiertes Plugin verfügbar sein, kannst du es hier aktualisieren.
Werkzeuge
Verfügbare Werkzeuge
- Press This: Press This ist ein Bookmarklet für deinen Browser und kann in der Lesezeichen-Leiste abgelegt werden. Es kann verwendet werden, um Inhalte aus jeder beliebigen Website einzubinden.
- Kategorie und Schlagwort-Konverter: Benutze den Konverter, um deine Kategorie in Schlagwörter umzuwandeln (oder umgekehrt).
- Daten importieren: Hier kannst du Inhalte von Blogger, Blogroll, LiveJournal, Moveable Type, TypePad, RSS, Tumblr oder WordPress importieren.
- Daten exportieren: Außerdem hast du die Möglichkeit, eigene Inhalte zu importieren.
Einstellungen
Allgemein
Hier kannst du ganz allgemeine Einstellungen für die Website vornehmen.
Schreiben
Unter diesem Menüpunkt kannst du Einstellungen für das Schreiben von Beiträgen festlegen. Somit kannst du Standardkategorien oder Standard-Beitragformate wählen, Beiträge via E-Mail erstellen oder den Update Service nutzen. WordPress kann nämlich Ping-Dienste über neue Beiträge informieren, die dann wiederum diverse Suchmaschinen und Verzeichnisse über deine neuen Beiträge informieren.
Lesen
Diese Einstellungen beeinflussen die Darstellung der Inhalte auf deiner Website für Besucher:innen.
Diskussion
Dieser Menüpunkt betrifft die Diskussions-Bereiche deines Blogs sowie die Darstellung von Kommentaren. Beispielsweise kannst du hier Kommentare für neue Beiträge aktivieren oder deaktivieren sowie E-Mails automatisieren, damit du über neue Kommentare informiert wirst.
Medien
In diesem Bereich kannst du einige Einstellungen für die Medien deiner Mediathek wählen.
Permalinks
Ein Permalink ist die URL eines Beitrags oder einer Unterseite, der/die zu deiner Website gehört. Hier kannst du die Permalink-Struktur deiner Website anpassen, die vor allem für die Lesbarkeit und die Suchmaschinenoptimierung wichtig sind.
Fazit
Nun hast du eine gute Übersicht, wie das Backend deiner WordPress-Website aufgebaut ist und was sich hinter den einzelnen Menüpunkten verbirgt. Am besten machst du dich Schritt für Schritt mit dem Backend deiner Website vertraut und probierst einzelne Einstellungen aus. In den meisten Fällen lassen sich die Einstellungen wieder zurücksetzen, sodass du keine Sorge haben musst, deine Website “kaputtzumachen”. Nutz die Chance, deine Website zu optimieren und auf dem neuesten Stand zu halten.